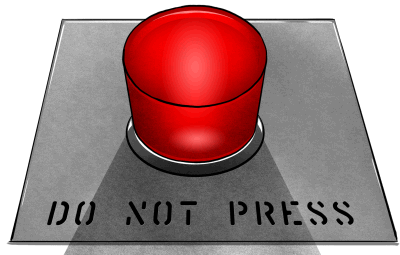Tonton-des-bois
Illusionist
As an IT problem solver, I encountered many problems that I solved, sometimes with really easy tricks that mostly anyone can apply by himself, some are preventive, some are currative... All the following will try to focus on a specific part of the problems that can stop you playing the game so you can read all like a "geek story" or search the symptoms and effect descriptions to try fixing your problem yourself before to jump on the "panic" button.
1. Harddrives are magnetic storages so...
Symptoms: increasing problems that seem to always happen while doing the same action in a program, program not able to start any more and generaly all problems that start happening without a recent change in the OS or the programs (no recent upgrade or driver and program installation). Some directories are suddenly empty.
Because magnetic storage media aren't intended to be life lasting one, most (about 60%) of our problems are coming from harddrives because data are stored thru magnetization (like old audio and video tapes) and this storing way is subject to fade out and increasing "noise" like an old audio tape you have listen hundreds of times... The reasons are that all magnetic fields around your storage (earth is a magnetism source, as well as all your speakers, power supplies, phones, and nearly any electric devices) will create "noise" on your data that will lead to render them erratic or unreadeable.
Note: new SSD technology for mass storages has no moving part and isn't subject to magnetization problems. That will solve all self-destruction of magnetically stored data but is not yet really cheap. This is a good investment to install your OS on and a little disk would make a perfect place to have your swap file but you'd better think twice if you want to install also your programs on it and think 3 times for storing huge data at this cost. Happily, the prizes are becoming reasonable and the sizes are growing as well.
1.1 Defragmentation (preventive, easy, can last hours, low effect, once per month)
Because defragmentation will not only save time by regrouping programs' trunks but will also, as a side effect, rewrite some of your files on the drive that will "refresh" their readability, it's an easy (and safe) way to keep your data healthy. But because Windows native defragmenters are not "tweakable" enough and won't necessarily do the job deeply enough, it's not really a bad idea to download a 3rd party tool for the job but using all their features will require more basic knowledge.
1.2 Check disk (curative, easy, can last hours and reboot needed, strong effect, when problems start occurring)
As mentionned previously, lot of problems are occurring because of "faded out" files data and more, because windows write and use a huge set of files named Master Files Table to find any file, if this one is corrupted (that happen because it's accessed very often) windows won't be able to find its (or your) files and will show you empty directories or even an empty disk where all your beloved photos used to be previously...
Don't panic ! Chkdsk is a perfect tool that not only can retrieve data by multiple reads but it can also rebuild all the MFT and repare the general status of the drive if this one is so damaged that it looks like "unformated" to Windows... The sooner, the beter.
Depending of your Windows version, you can reach the native disk checker thru the "properties" of your drive (right-click your drive, left-click "properties", select "tools" tab, "ckeck now" button) but it's better to type the command thru a "command window" so you are sure the right parameters are used.
Command line method
Push-button method
It will start checking your disk after it had rebooted.
It's interesting to wait and look the results to see if some files entries are corrected or if some corrections are made to the "index" but it can take hours... The results can also be found in the "event logs" but the way to reach them depend on your windows version and you'll have to search your own thru google.
1.3 Reinstall Windows (curative, medium, last hours and install disks needed, 100% effect, when nothing works)
After years of service, your harddrive will suffer more important issues because some cells won't be able to store someting any more with safety. At this point, you can sometimes reuse your old drive after doing a "deep" formatting that will "condemn" bad cells and use "spare" ones transparently or you can buy a new one... In all cases, you will need to :
- save your data on 1 or 2 external drives/keys
- be sure you have correct OS and programs CD/DVDs... and valid license keys !
- replace your drive if needed
- boot from your CD/DVD and start the long installation process...
This medecine is particulary helpfull when having a very old installation that run like a tortue because of errors or malwares and that would take too much time to be cured fully and manually. But reinstalling your OS can lead to lot of unpredictable issues and requires rather important knowledge to be done correctly and safely so I won't develop how to here.
(to be continued)
2. Browser
3. Flash
4. Safety
1. Harddrives are magnetic storages so...
Symptoms: increasing problems that seem to always happen while doing the same action in a program, program not able to start any more and generaly all problems that start happening without a recent change in the OS or the programs (no recent upgrade or driver and program installation). Some directories are suddenly empty.
Because magnetic storage media aren't intended to be life lasting one, most (about 60%) of our problems are coming from harddrives because data are stored thru magnetization (like old audio and video tapes) and this storing way is subject to fade out and increasing "noise" like an old audio tape you have listen hundreds of times... The reasons are that all magnetic fields around your storage (earth is a magnetism source, as well as all your speakers, power supplies, phones, and nearly any electric devices) will create "noise" on your data that will lead to render them erratic or unreadeable.
Note: new SSD technology for mass storages has no moving part and isn't subject to magnetization problems. That will solve all self-destruction of magnetically stored data but is not yet really cheap. This is a good investment to install your OS on and a little disk would make a perfect place to have your swap file but you'd better think twice if you want to install also your programs on it and think 3 times for storing huge data at this cost. Happily, the prizes are becoming reasonable and the sizes are growing as well.
1.1 Defragmentation (preventive, easy, can last hours, low effect, once per month)
Because defragmentation will not only save time by regrouping programs' trunks but will also, as a side effect, rewrite some of your files on the drive that will "refresh" their readability, it's an easy (and safe) way to keep your data healthy. But because Windows native defragmenters are not "tweakable" enough and won't necessarily do the job deeply enough, it's not really a bad idea to download a 3rd party tool for the job but using all their features will require more basic knowledge.
- Right-click on the volume where your OS is
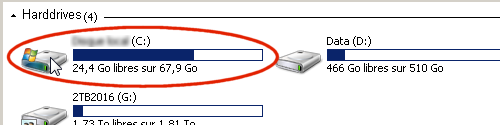
- Select the properties with a left-click
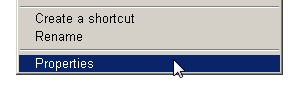
- Select 2nd tab (tools) and click on "defragment now"
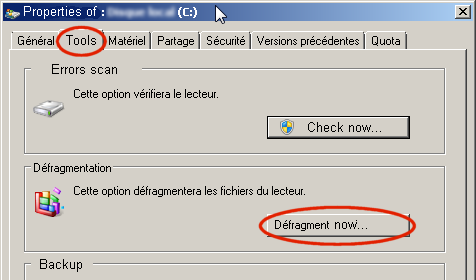
- check if a date is selected in the "Configure sheduled" and launch defragmentation
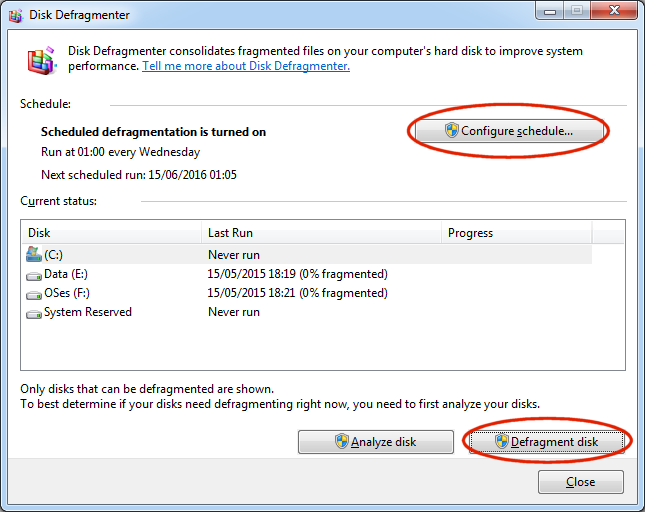
A scheduled defragmentation per week at a time you know you can let your PC running could be nice and helps you not to forget it but it will run in the background without any notification and you could be surprised by the sudden decreasing of your PC speed... And you won't know if it finished or not so I recommand doing it manually from time to time...
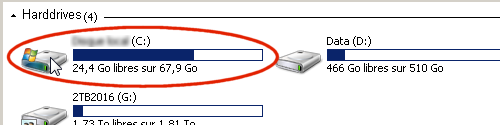
- Select the properties with a left-click
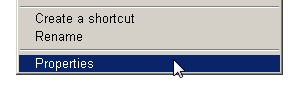
- Select 2nd tab (tools) and click on "defragment now"
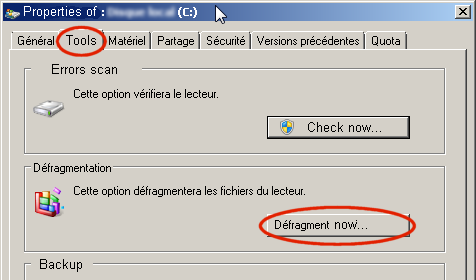
- check if a date is selected in the "Configure sheduled" and launch defragmentation
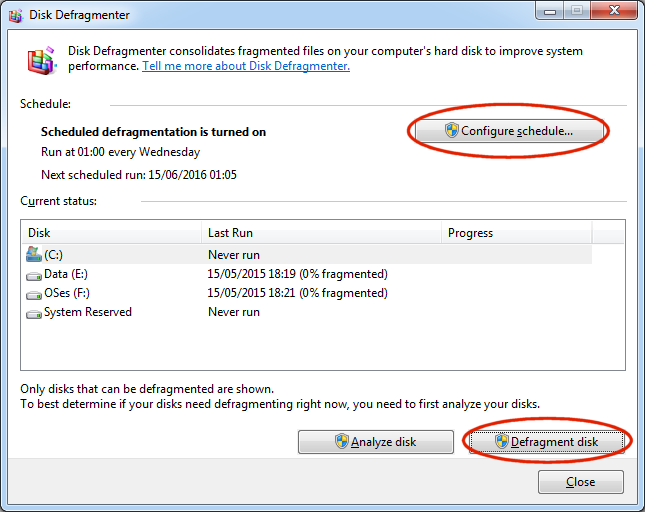
A scheduled defragmentation per week at a time you know you can let your PC running could be nice and helps you not to forget it but it will run in the background without any notification and you could be surprised by the sudden decreasing of your PC speed... And you won't know if it finished or not so I recommand doing it manually from time to time...
1.2 Check disk (curative, easy, can last hours and reboot needed, strong effect, when problems start occurring)
As mentionned previously, lot of problems are occurring because of "faded out" files data and more, because windows write and use a huge set of files named Master Files Table to find any file, if this one is corrupted (that happen because it's accessed very often) windows won't be able to find its (or your) files and will show you empty directories or even an empty disk where all your beloved photos used to be previously...
Don't panic ! Chkdsk is a perfect tool that not only can retrieve data by multiple reads but it can also rebuild all the MFT and repare the general status of the drive if this one is so damaged that it looks like "unformated" to Windows... The sooner, the beter.
Depending of your Windows version, you can reach the native disk checker thru the "properties" of your drive (right-click your drive, left-click "properties", select "tools" tab, "ckeck now" button) but it's better to type the command thru a "command window" so you are sure the right parameters are used.
Command line method
- Look here how to open a MS-DOS box, AKA Command line/prompt windows
- type chkdsk C: /f /r in the command box - confirm you agree
- close all and reboot your computer
- type chkdsk C: /f /r in the command box - confirm you agree
- close all and reboot your computer
not finished
It will start checking your disk after it had rebooted.
It's interesting to wait and look the results to see if some files entries are corrected or if some corrections are made to the "index" but it can take hours... The results can also be found in the "event logs" but the way to reach them depend on your windows version and you'll have to search your own thru google.
1.3 Reinstall Windows (curative, medium, last hours and install disks needed, 100% effect, when nothing works)
After years of service, your harddrive will suffer more important issues because some cells won't be able to store someting any more with safety. At this point, you can sometimes reuse your old drive after doing a "deep" formatting that will "condemn" bad cells and use "spare" ones transparently or you can buy a new one... In all cases, you will need to :
- save your data on 1 or 2 external drives/keys
- be sure you have correct OS and programs CD/DVDs... and valid license keys !
- replace your drive if needed
- boot from your CD/DVD and start the long installation process...
This medecine is particulary helpfull when having a very old installation that run like a tortue because of errors or malwares and that would take too much time to be cured fully and manually. But reinstalling your OS can lead to lot of unpredictable issues and requires rather important knowledge to be done correctly and safely so I won't develop how to here.
(to be continued)
2. Browser
3. Flash
4. Safety
Last edited: